Shape Properties
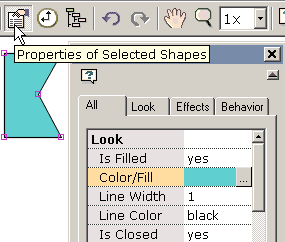 You can control the appearance of a shape with points through its:
You can control the appearance of a shape with points through its:![]()
1) Fill
2) Border thickness
3) Line color
4) Last border segment
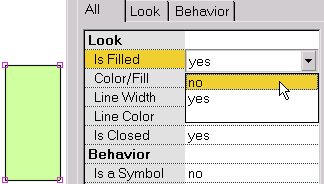 To make the interior of the shape transparent, select Filled and choose No.
To make the interior of the shape transparent, select Filled and choose No.
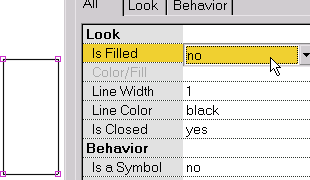 This shows a shape that is not filled.
This shows a shape that is not filled.
 To change the border thickness around the shape or the thickness of a line, select Line Width.
To change the border thickness around the shape or the thickness of a line, select Line Width.
 This shows a shape with no border (i.e., line width equal to 0).
This shows a shape with no border (i.e., line width equal to 0).
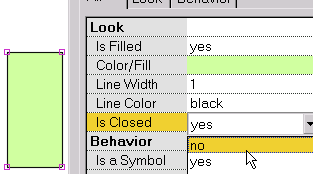 To set whether the last border segment of the shape is drawn or not, select Closed.
To set whether the last border segment of the shape is drawn or not, select Closed.
 This shows a shape with the last segment not drawn. When the shape is also not filled, we have a line.
This shows a shape with the last segment not drawn. When the shape is also not filled, we have a line.
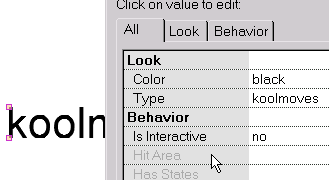 The property dialog for text looks different because text has different properties than shapes with points. The color of text can be changed by clicking on the Color property. A dialog that lets you set color will appear. The text, font, font size can be edited by clicking on the Type property. A dialog will appear in which you can edit the text.
The property dialog for text looks different because text has different properties than shapes with points. The color of text can be changed by clicking on the Color property. A dialog that lets you set color will appear. The text, font, font size can be edited by clicking on the Type property. A dialog will appear in which you can edit the text.
Assigning button properties and making a non-text shape into a symbol are explained in the next section.